

When you first launch the Android Device Manager, it presents a screen If the following error dialog is presented on launch, see the Launch the Android Device Manager from the Tools menu byĬlicking Tools > Android > Android Device Manager: These packages should be displayed with Installed status as seen in
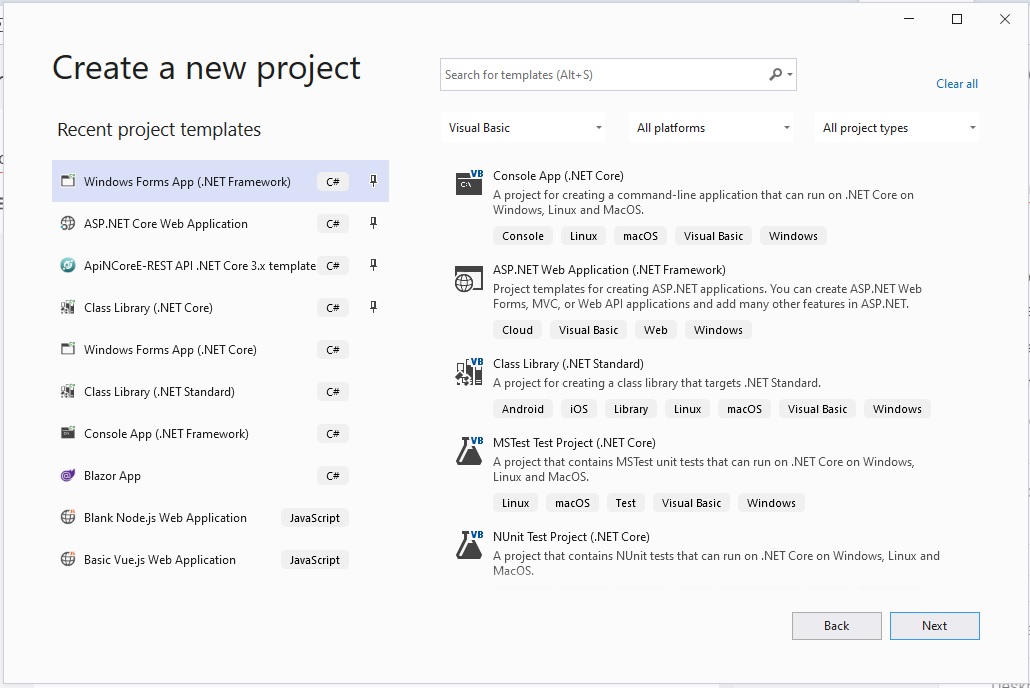
Visual Studio 2019 Community, Professional, or Enterprise. To use the Android Device Manager, you will need the following items:
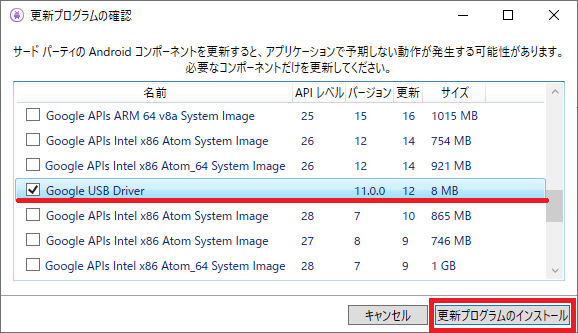
This makes it possible to run and test your app in a variety ofĬonfigurations that simulate different physical Android devices. You use the Android Device Manager to create and configure AndroidĮach AVD is an emulator configuration that simulates a physical Androidĭevice. Click on the Run icon and the application will be launched on the Emulator.This article explains how to use the Android Device Manager to create,ĭuplicate, customize, and launch Android virtual devices. Once the emulator has been configured successfully, the device name will appear beside the Run icon present on the toolbar of the IDE. Make sure that the target API of the device is installed in the Visual Studio IDE, if not then install the SDK platform mentioned under the OS version of the device. Navigate to the Tools menu at the top and open Android -> Android SDK Manager. If someone has used any Android development IDE like IntelliJ IDEA or Android Studio and had installed an Emulator device earlier and that device name and configuration will appear in the list of Android Device Manager. Click on the Run button of the device(present in the rightmost column of the manager) to launch the device as an emulator. The device name will now appear in the Android Device Manager list. Choose the default setting and click on “Create”. To set up an Emulator, open the Android Device Manager.
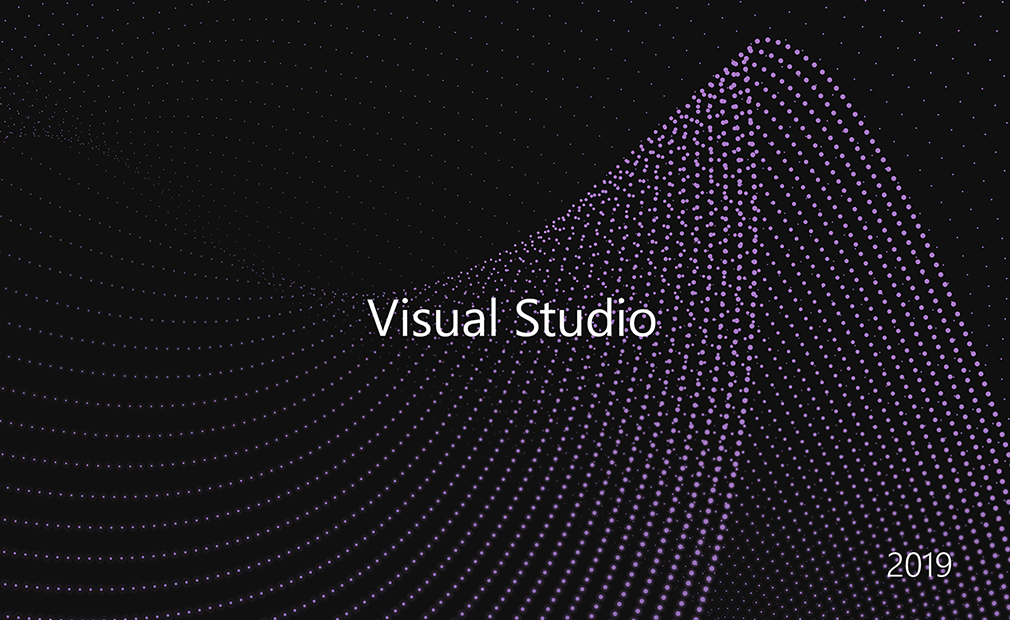
Data Structure & Algorithm Classes (Live).


 0 kommentar(er)
0 kommentar(er)
